Để cài đặt địa chỉ email theo tên miền trong Microsoft Outlook bạn hãy thực hiện theo hướng dẫn sau:
1. Dành cho tải khoản Quản trị viên
- Bước 1: Đăng nhập vào Bảng điều khiển dành cho quản trị viên tại admin.google.com, bấm chọn Bảo mật

- Bước 2: Bạn kéo xuống bên dưới trang Cài đặt cơ bản (Basic Setting), tìm đến Ứng dụng kém bảo mật (Less Secure Apps) và bấm chọn Chuyển tới mục cài đặt cho ứng dụng kém bảo mật (Go to setting for less secure apps).

- Bước 3: Tick chọn Cho phép người dùng quản lý truy cập của họ vào các ứng dụng ít bảo mật hơn (Allow users to manage their access to less secure apps), bấm Lưu lại phần cài đặt này.

- Dành cho tài khoản người dùng
Sau khi đã chỉnh phần cài đặt trong trang Quản trị, bạn hãy truy cập vào tài khoản cá nhân của mình (hoặc của người dùng đang muốn cài Gmail trên Outlook) để Tạo và sử dụng Mật khẩu ứng dụng
- Bước 1: Truy cập vào phần Cài đặt của người dùng, vào mục Tài khoản (My Account)

- Bước 2: Chọn Bảo mật tìm đến mục Đăng nhập vào Google chọn Mật khẩu ứng dụng
Nếu bạn không thấy tùy chọn Mật khẩu ứng dụng là do chưa bật Xác minh 2 bước, bạn hãy bật Xác minh 2 bước và thực hiện các bước tiếp theo.

- Bước 3: Bấm vào Mật khẩu ứng dụng cửa sổ Mật khẩu ứng dụng hiện ra, phần Chọn ứng dụng chọn Khác (tên tùy chỉnh) bạn hãy nhập tên ứng dụng muốn tạo (ví dụ: Outlook), bấm vào Tạo


- Bước 4: Bạn copy lưu lại mật khẩu ứng dụng dành cho ứng dùng Outlool chúng ta vừa tạo (mật khẩu này sử dụng để nhập cửa sổ trong phần Password khi cấu hình Outlook)

- Cấu hình tài khoản Gmail trên Outlook
- Bước 1: Trong Microsoft Outlook, chọn menu File, tại Info bấm chọn Add Account

- Bước 2: Trong cửa sổ Auto Account, tíck chọn Manually setup or additional server types, bấm Next

- Bước 3: Trong mục Choose Service tíck chọn POP or IMAP, bấm Next để tiếp tục

- Bước 4: Trong phần POP and IMAP Account Settings
- Bạn nhập Tên và Địa chỉ email
- Trong mục Server Information:
- Account Type: chọn POP3
- Incoming mail server: nhập pop.gmail.com
- Outgoing mail server (SMTP): nhập smtp.gmail.com
- Nhập mật khẩu của bạn trong phần Password (sử dụng mật khẩu đã tạo ở Bước 4, Mục 2)

- Bước 5: Trước khi thực hiện các bước tiếp theo, bấm vào More settings
- Cửa sổ Interner E-mail Settings hiện ra bạn bấm chọn Outgoing Server, tick chọn My outgoing server (SMTP) requires authentication và Use same setting as my incoming mail server.

-
- Bấm chọn tiếp tab Advanced và điền các thông số sau:
- Tick chọn This server repuires an encrypted connection
- Incoming server (POP3): Nhập 995 nếu sử dụng giao thức POP3 dể duyệt email (nhập 993 nếu sử dụng giao thức IMAP dể duyệt email)
- Outgoing server (SMTP): nhập 587
- Use the following type of encrypted connection: chọn TLS
- Bấm chọn tiếp tab Advanced và điền các thông số sau:

- Bước 6: Bấm OK và chọn Next (nếu mọi thứ đều được cấu hình đúng, bạn có thể thấy hai trạng thái dưới đây đều được hiển thị đã hoàn thành)

- Lưu ý:
- Hãy chọn POP: Nếu bạn muốn truy cập email chỉ từ một thiết bị, bạn cần truy cập email dù có đang kết nối internet hay không.
- Hãy chọn IMAP: Nếu bạn muốn truy cập email từ nhiều thiết bị khác nhau, bạn thường xuyên ở trong phạm vi có kết nối internet, bạn muốn duyệt nhanh các email.
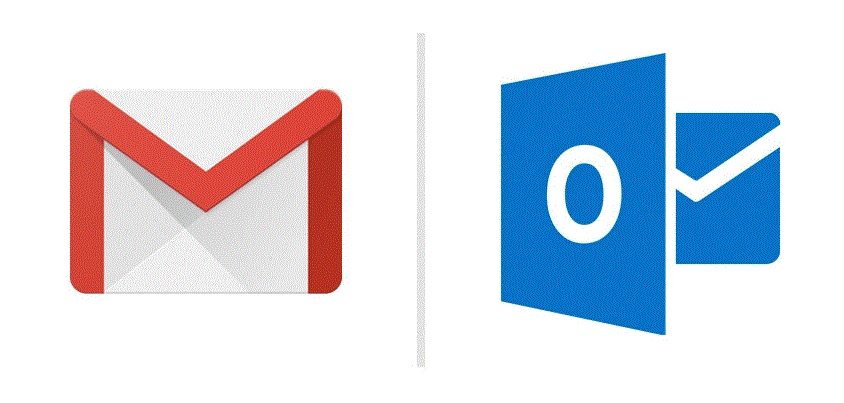



Viết bình luận
Địa chỉ Email của quý khách sẽ được bảo mật.